Garmin Connect How To Create A Goal
How to use Garmin Connect
From setting up your watch to creating your own courses

(Image: © TechRadar)
Garmin Connect is a platform that's all about helping you stay in shape, giving you ways to make the most of your exercise or simply keep closer tabs on your health.
Once you've paired it up with a compatible Garmin watch, you will open the door to a wealth of features and settings that you have full control over and can choose which ones are going to be most useful to you.
Launching Garmin Connect for the first time can seem daunting. That's why we've picked out some key features and how to set them up to help you get the best experience once you're ready to get moving.
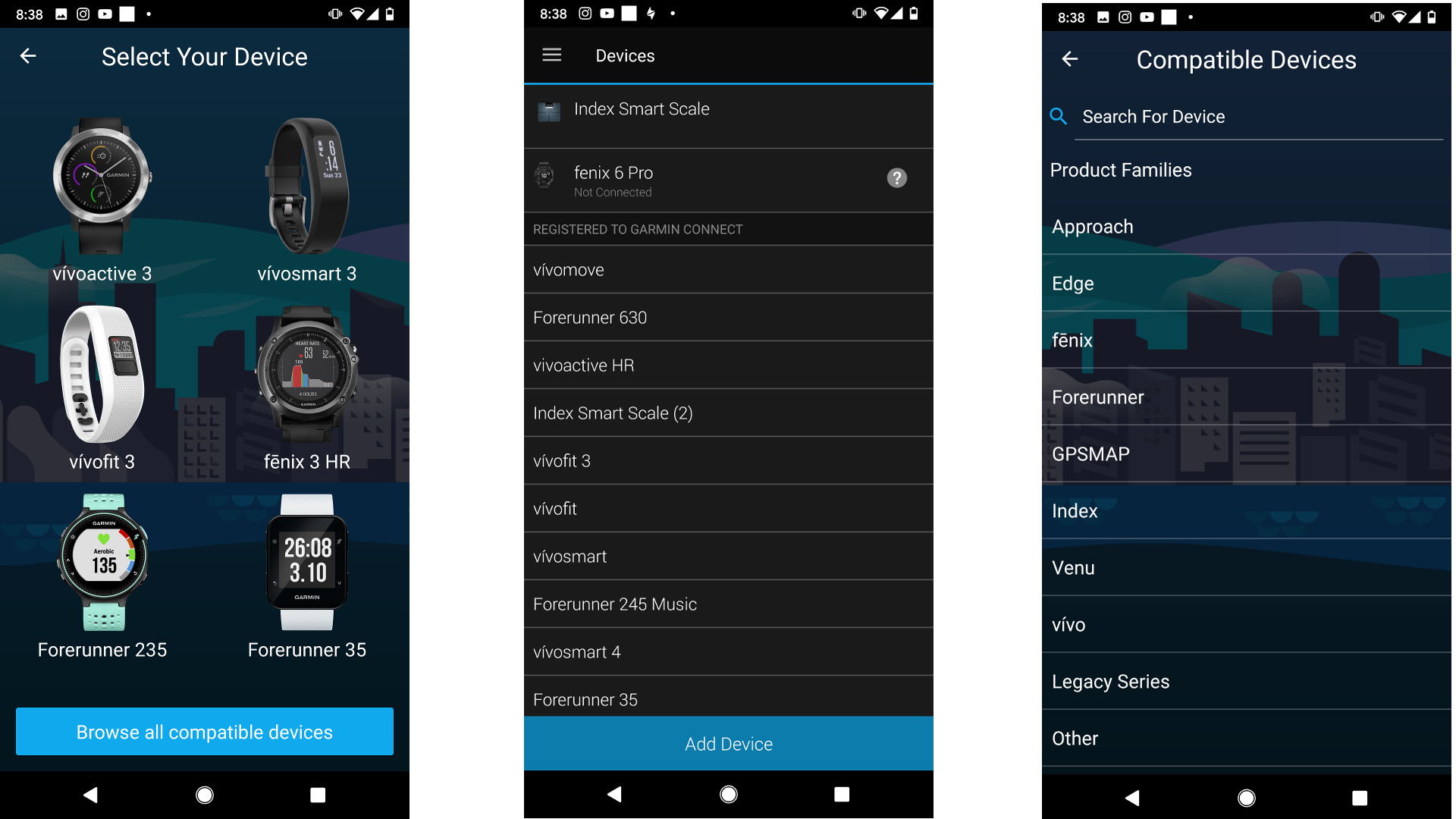
How to pair your device with Garmin Connect
To get the most out of Garmin Connect, you need to get it connected to a Garmin device – and there are a lot of them out there, including fitness trackers, running watches, smartwatches and bike computers.
Pairing one of those devices to the app is largely done in the same way. Once you've downloaded the mobile app from its respective store on your phone and you've created an account using your email, launch the app and then look for the drop-down menu in the top left hand corner of the app.
Next, look for the option named Garmin Devices. If you've paired a Garmin device to Garmin Connect before, you'll see it listed here. If this is the first time you're doing this, you'll also see the option to Add Device. Some Garmin devices will be displayed, but you will also see the option to Browse all compatible devices.
Once you spot your device, select it and it should begin the pairing process over the Bluetooth connection on your phone and device.
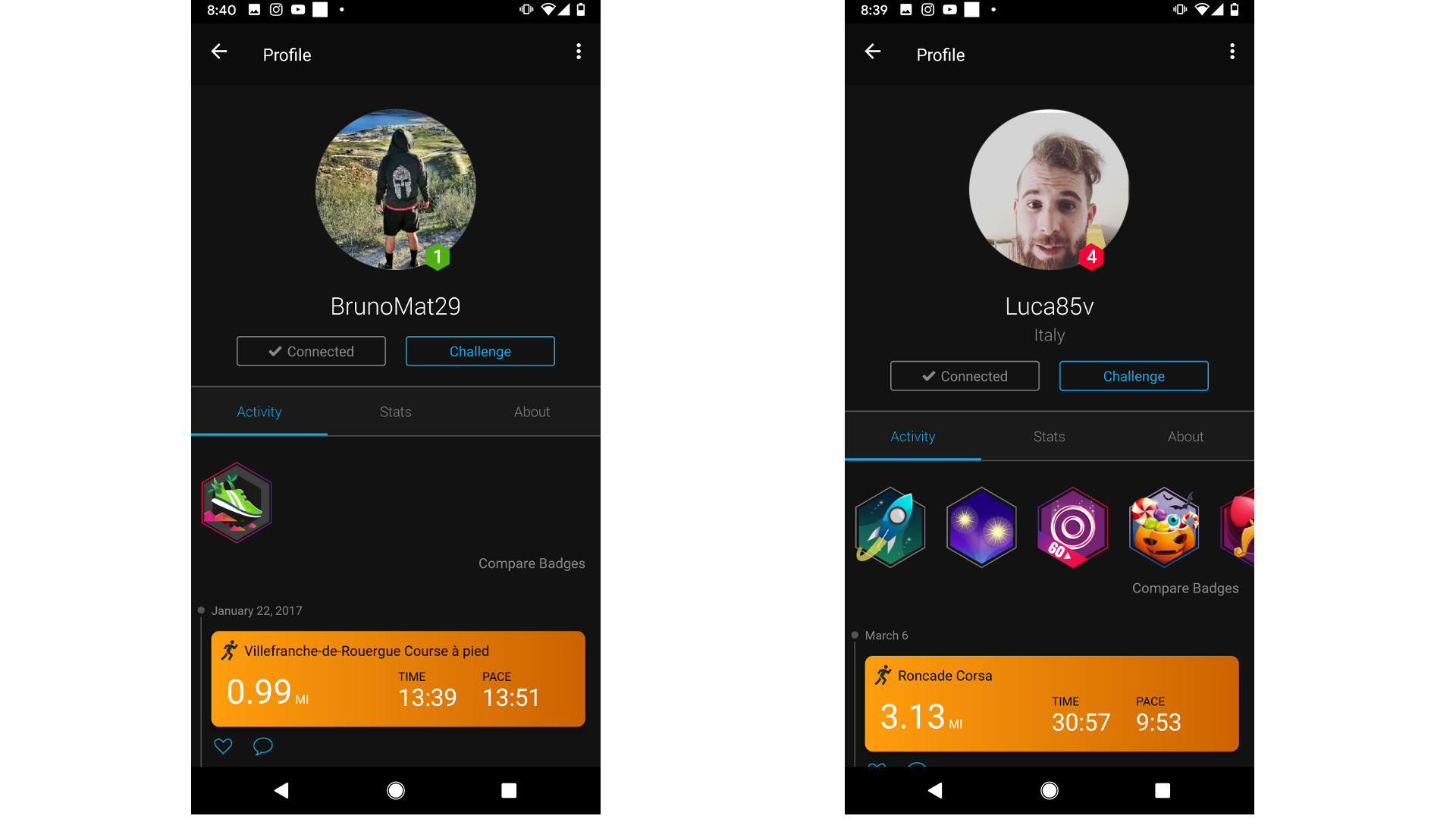
How to join groups and make connections
Like a lot of health and workout apps, Garmin Connect lets you seek out friends and fellow run and workout lovers to give you that motivational push to keep on top of your step goals or racking up those miles.
Connections are essentially profiles of people whose activity data you can view. These profiles and activities can be viewed in the News Feed of the app. If you want to search for Connections, you can do it from the dedicated tab. If you have details of someone using Garmin Connect, you can input their details in the search bar. You can also search for Connect users using Facebook, Google contacts and your phone contacts.
If you're worried about what information you share once you've made a connection, Garmin does let you edit your privacy settings to have greater control over what is shared to other users.
Along with keeping an eye on your connections, you can also join public groups that can be set up by the likes of cycling or running clubs for instance. Once you know the details of the group, you can simply search for them and see current members, recent activity and some basic information about the group. Simply tap the three dots in the top right hand corner, select 'Join Group' and you're in.
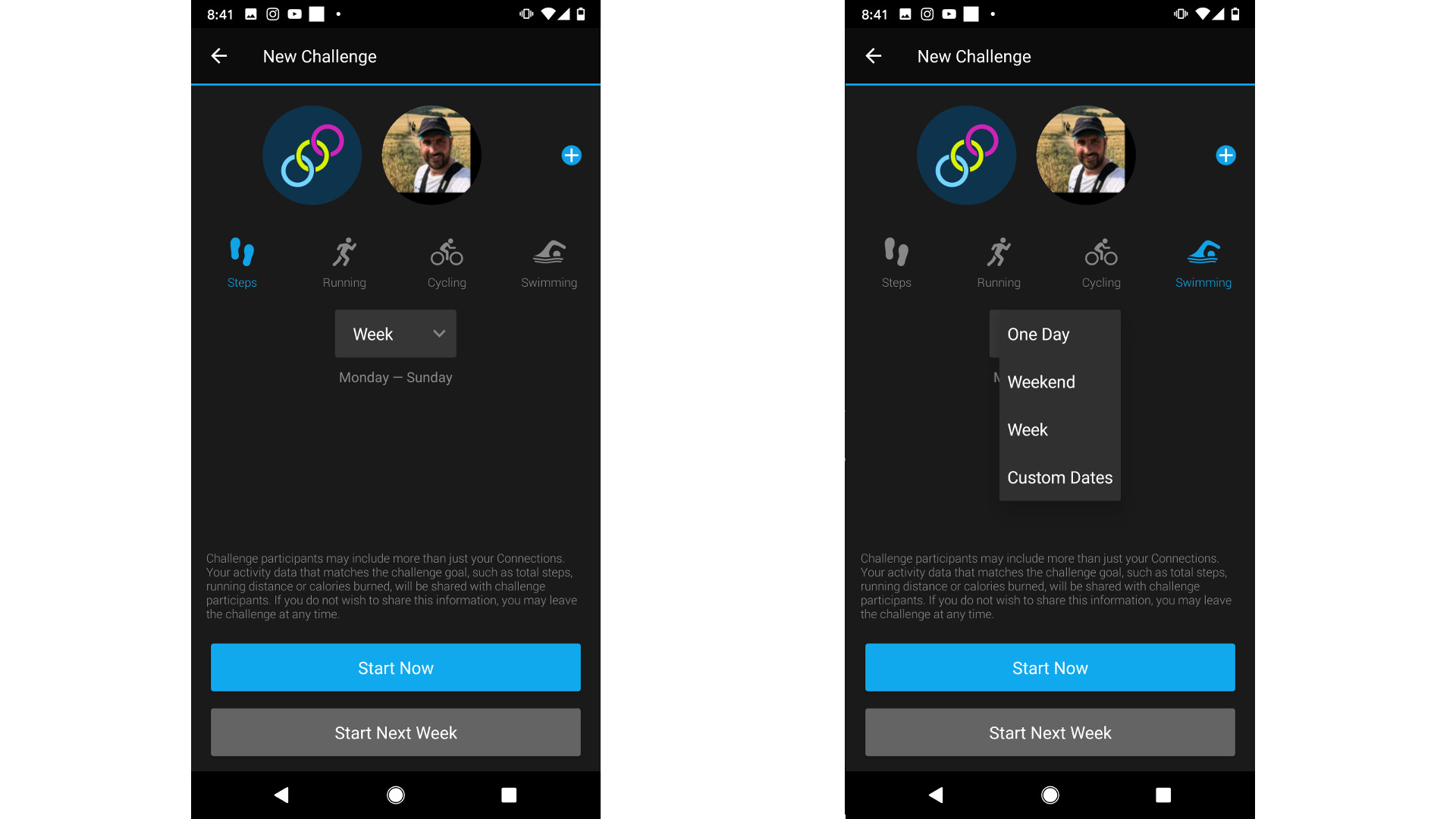
How to create challenges
This is a really nice and simple way to create a competitive element to your weekly activity by taking on others to complete challenges, which can be done over a range of activities and time period. Once the challenge is over, you'll be emailed as well as notified in the Garmin Connect app who is the winner and has those bragging rights. You can do as many of these challenges as you want so it doesn't have to be a one-off.
To set up a challenge, you'll find the option as a tab at the bottom of the Garmin Connect app. Simply tap 'Create Challenge' and the person or persons you want to compete against.
Next you can select the activity you'll be competing on. That can be over daily steps, running, cycling and swimming activities. You can then select whether the challenge takes place on a single day, weekend, a whole week or on custom dates. Hit 'Start Now' and the challenge will officially begin.
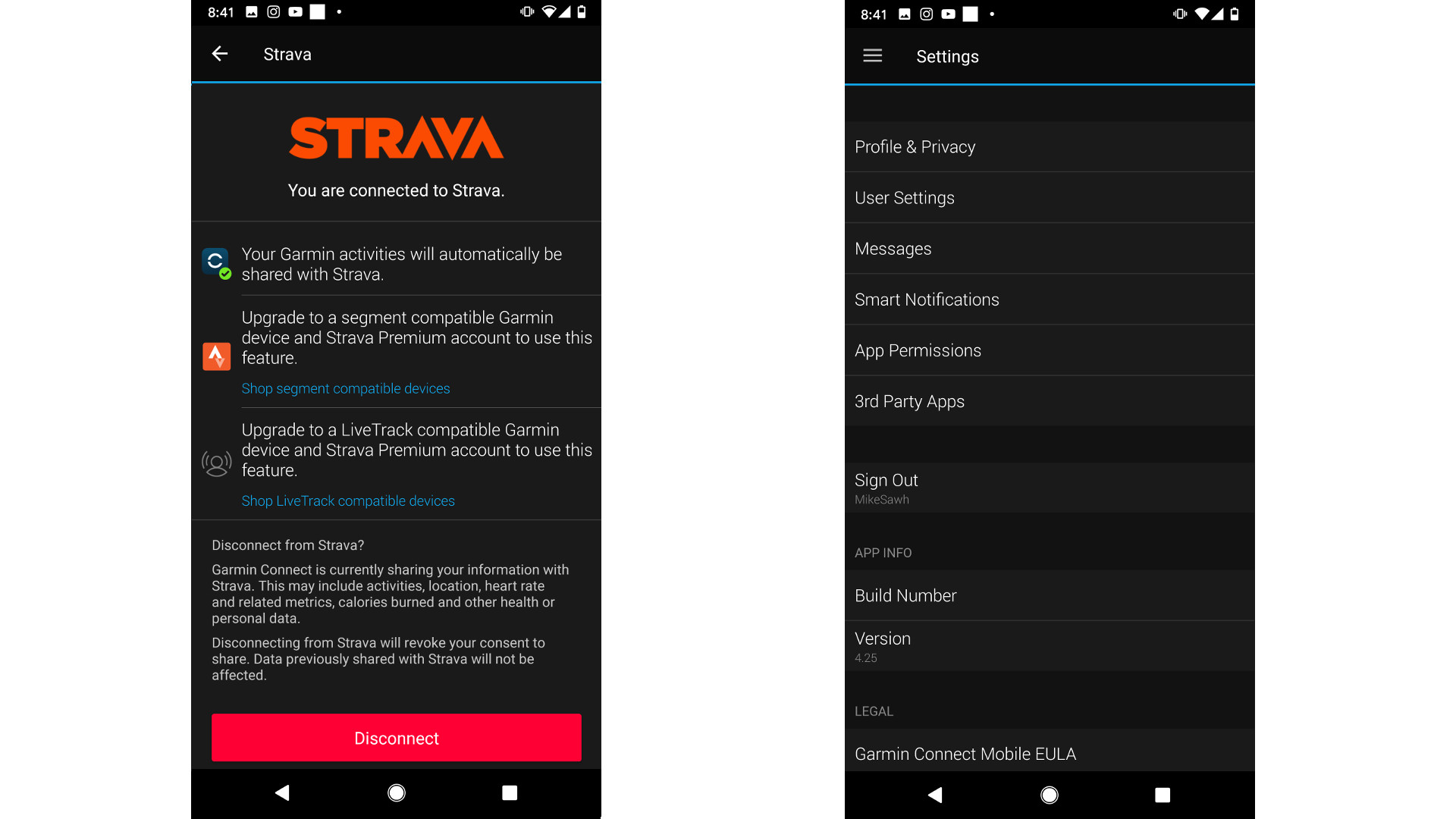
How to link Garmin Connect to Strava
Something you can't do on Garmin Connect is manually track activities. This is a hub for data captured by your compatible Garmin device. You can connect it to other platforms where you can track activities including running and cycling favourite Strava.
To connect Garmin Connect to Strava so you can view data in both apps, you need to go to Settings and look for 'Third Party Apps'. Look for Strava and then you'll see a breakdown of what will be shared by the apps. You'll then need to hit the Connect button where you'll be prompted to log into your Strava account to complete the connection. If all has gone to plan, you'll be able to use the two apps together in a really useful way.
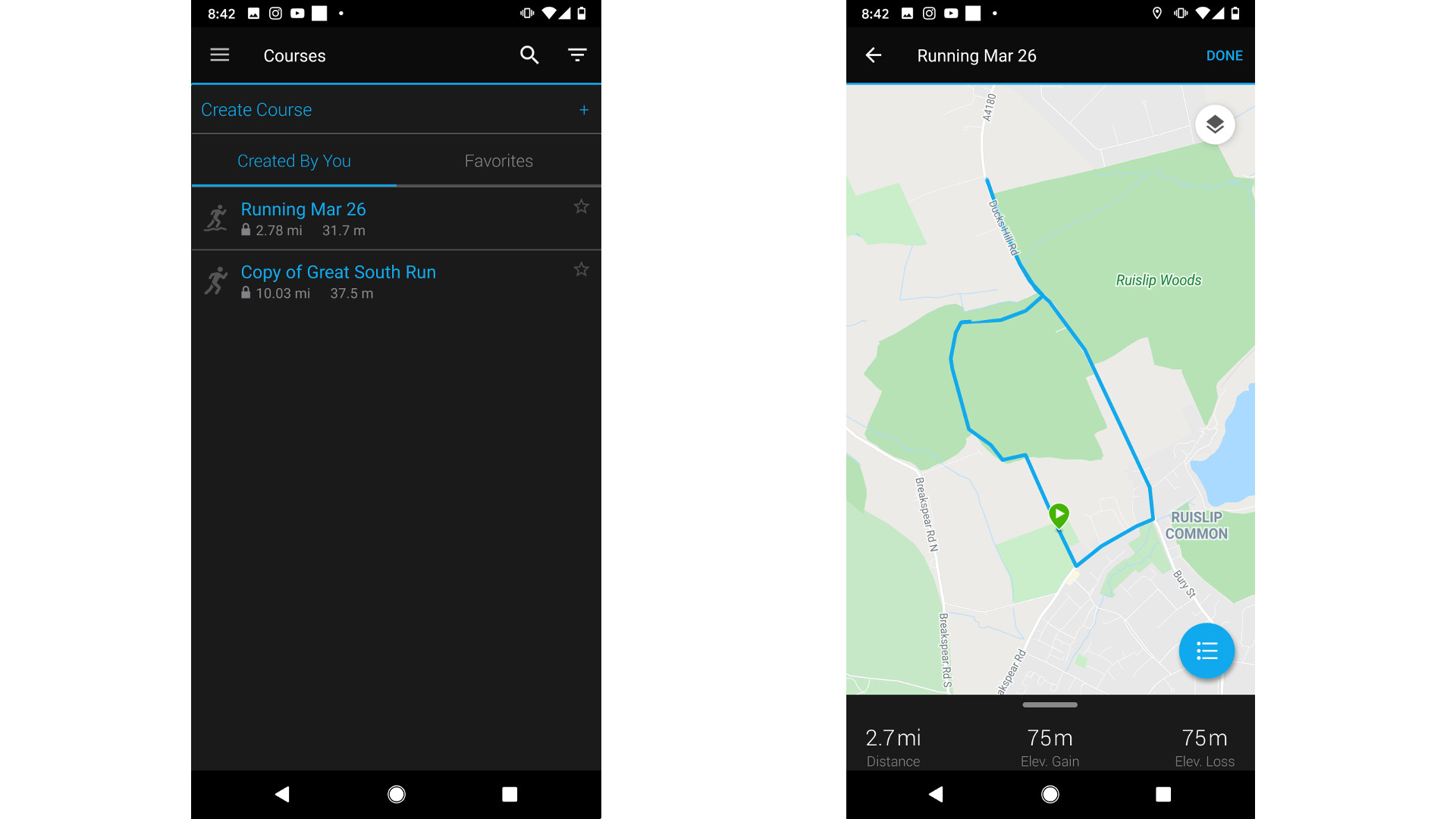
How to create courses
This is a handy feature to know about if you're visiting somewhere new and want a straightforward route to follow or you want to make sure you can get back home and don't get lost for hours.
The quickest way to create a course is to look for the Training option and then select 'Courses'. From there, select 'Create Course' and then choose the type of course. This is mainly a feature designed for cycling and running.
You can then choose to select an Automatic course that is created from a single starting point. You give it a name, distance and what direction to head. It will then create the course including course distance, elevation gain and loss.
There is also the option to pick 'Custom' to create your own if you want to take in some new terrain or mix up road and trail environments.
Once you've finished designing your course, hit 'Save' and it will be available for you to use.
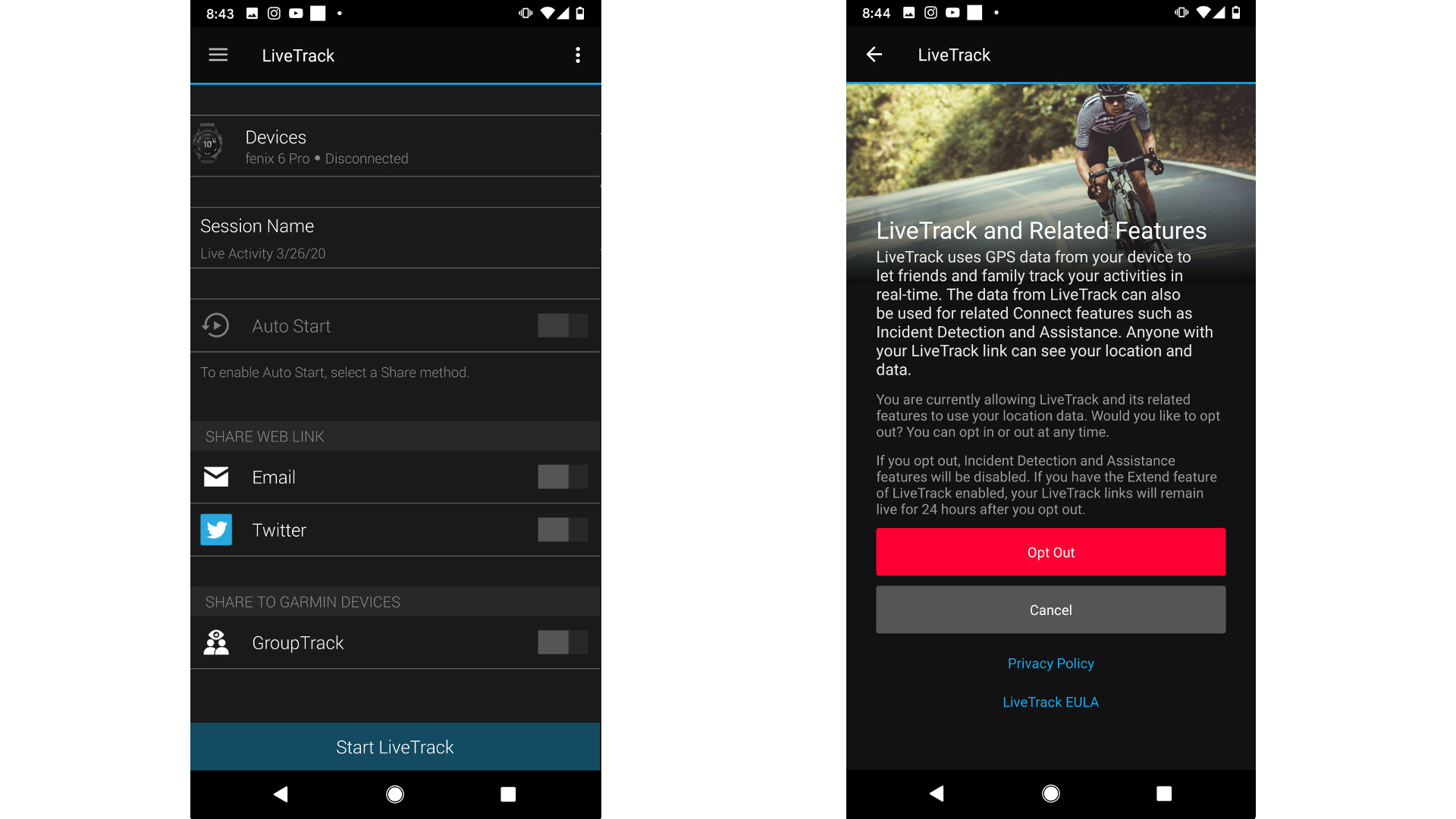
How to use LiveTrack
If you're planning to go on a big solo run or ride and you'd like your friends or family to be able to keep a close eye on where you are, LiveTrack is definitely a feature to get familiar with. It essentially lets others see real-time information of your activity. That information can include current location, distance and even heart rate. It can be viewed on a web page and accessible via a link shared over email or even on Twitter.
For LiveTrack to work, the person doing the activity needs a compatible Garmin device with them paired to Garmin Connect on a phone that has a cellular connection.
To set it up, you'll need to look for 'Safety & Tracking' in the Connect app and select 'LiveTrack'. Select the device you want to connect, give the session a name and choose how you want to share the LiveTrack link. Select 'Start LiveTrack' and you're ready to go.
A good tip is to wait for a good GPS signal on your device to ensure you're sharing the most reliable location information to those following the activity.
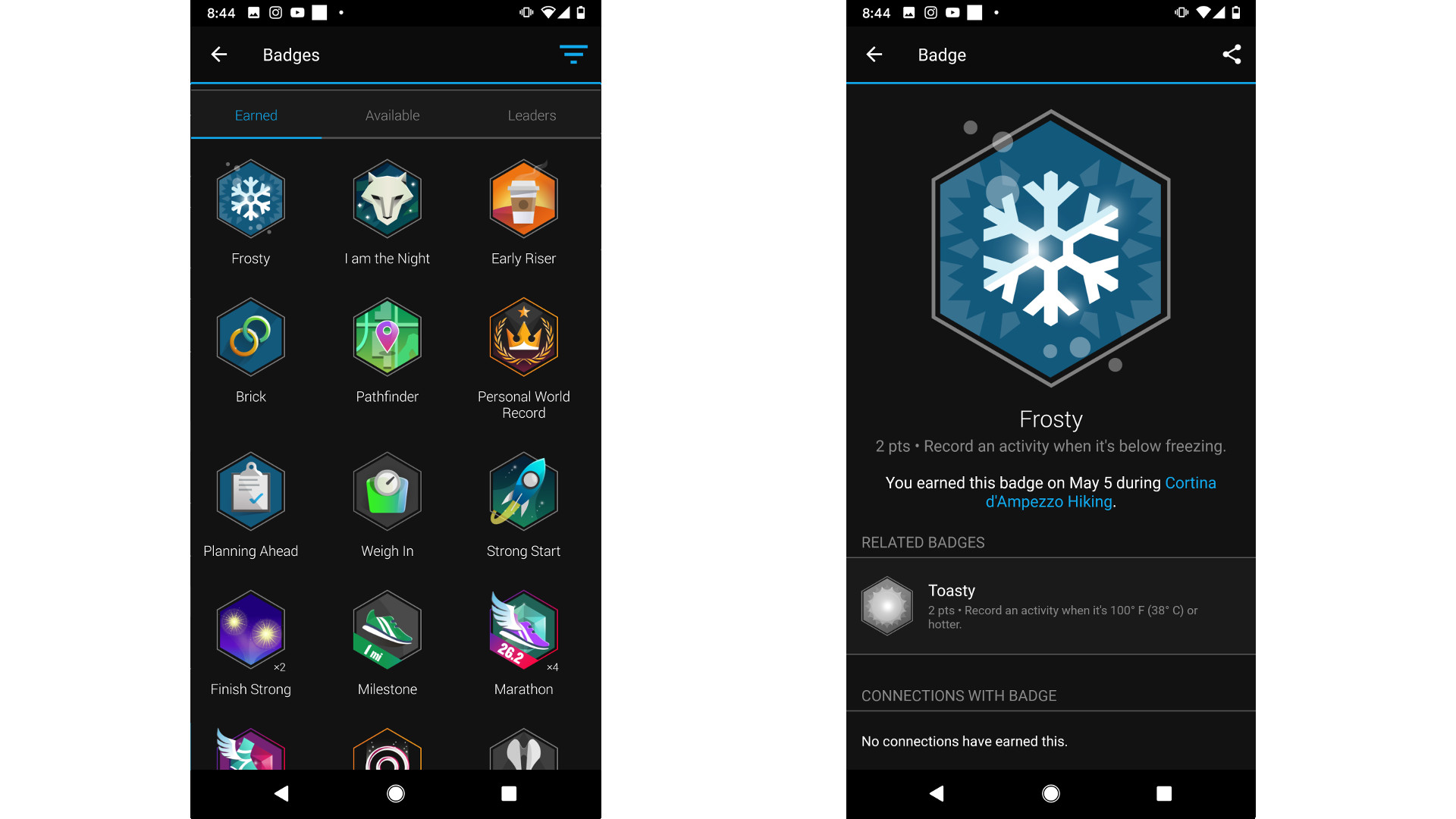
Get those badges
Now, who doesn't like a way to show off hitting a major activity milestone? Garmin has created a whole host of virtual badges you can unlock based on hitting certain distances, completing races or doing something that contributes to your overall fitness journey.
If you want to find out where those badges live, you'll need to go to the main 'My Day' page on Garmin Connect and look for your profile avatar. If you haven't already dropped in a photo of yourself, this will be identified by an icon with three interlocking rings. Press that icon to bring up your profile where you can see badges earned, ones available and how you rank against your Garmin connections.
- The best running watches 2020

Michael is a freelance journalist who has covered consumer technology for over a decade and specialises in wearable and fitness tech. Previously editor of Wareable, he has written for publications including Wired UK, GQ, Men's Fitness, BBC Science Focus, Metro and Stuff. Michael is a keen runner and swimmer and is also the co-founder of YouTube channel The Run Testers.
Garmin Connect How To Create A Goal
Source: https://www.techradar.com/how-to/garmin-connect
Posted by: robertsonbeirch1984.blogspot.com

0 Response to "Garmin Connect How To Create A Goal"
Post a Comment