How To Create An Album In Photos On Mac

If you've decided to manage your photos on Mac, then you'll want to create some albums. For holidays, vacations, other special events, or just for kids and pets, albums keep your photos organized.
We have a helpful tutorial for working with Shared Albums and one for albums on your iPhone, so here we'll cover creating and managing albums in Photos on Mac.
Create and manage albums in Photos on iPhone
- About the premade albums in Photos
- Create an album
- Add photos to an album
- Remove photos from an album
- Rearrange, rename, or delete albums
About the premade albums in Photos
Like on your iPhone and iPad, you'll see some albums created just for you. This includes Favorites, People, and Places and these are located under Library in the Photos sidebar. While they aren't technically labeled as albums, they do contain collections of photos, making it easy to find all photos of a certain person or place you visited.
Any Shared Albums that you have are located in their own section of the sidebar as well.
Create an album
Albums that you create will go into the Albums > My Albums section of the sidebar. Click My Albums or simply put your cursor over it, and you'll see a plus sign appear. Click the plus sign and pick Album.
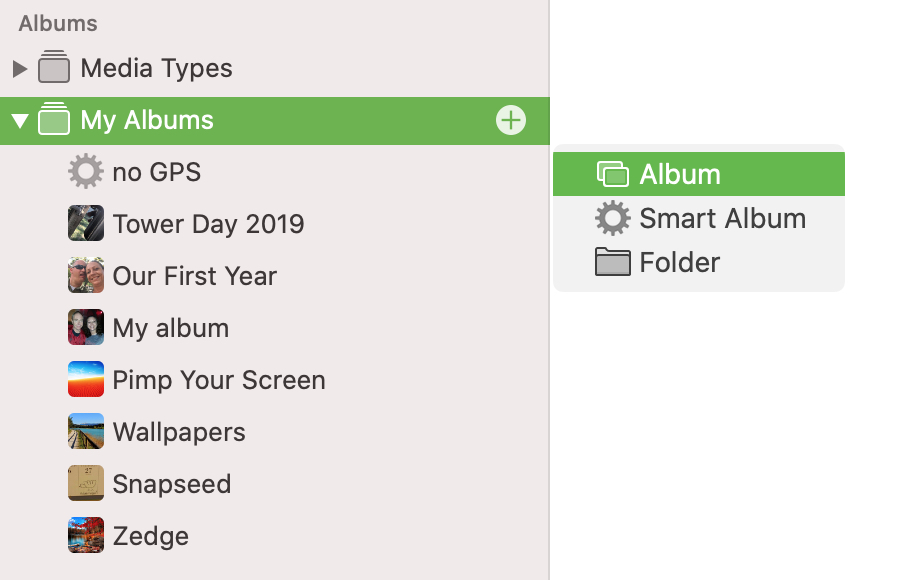
When the album appears in the list, it will have the default name Untitled Album. Just enter the name you want to give it and hit your Return key.
Create an album from photos
If you have several photos that you know you want to create an album for, you can do it this way too. Select the photos and do one of the following.
- Right-click, move your cursor to Add To, and pick New Album.
- Click File > New Album with Selection from the menu bar.
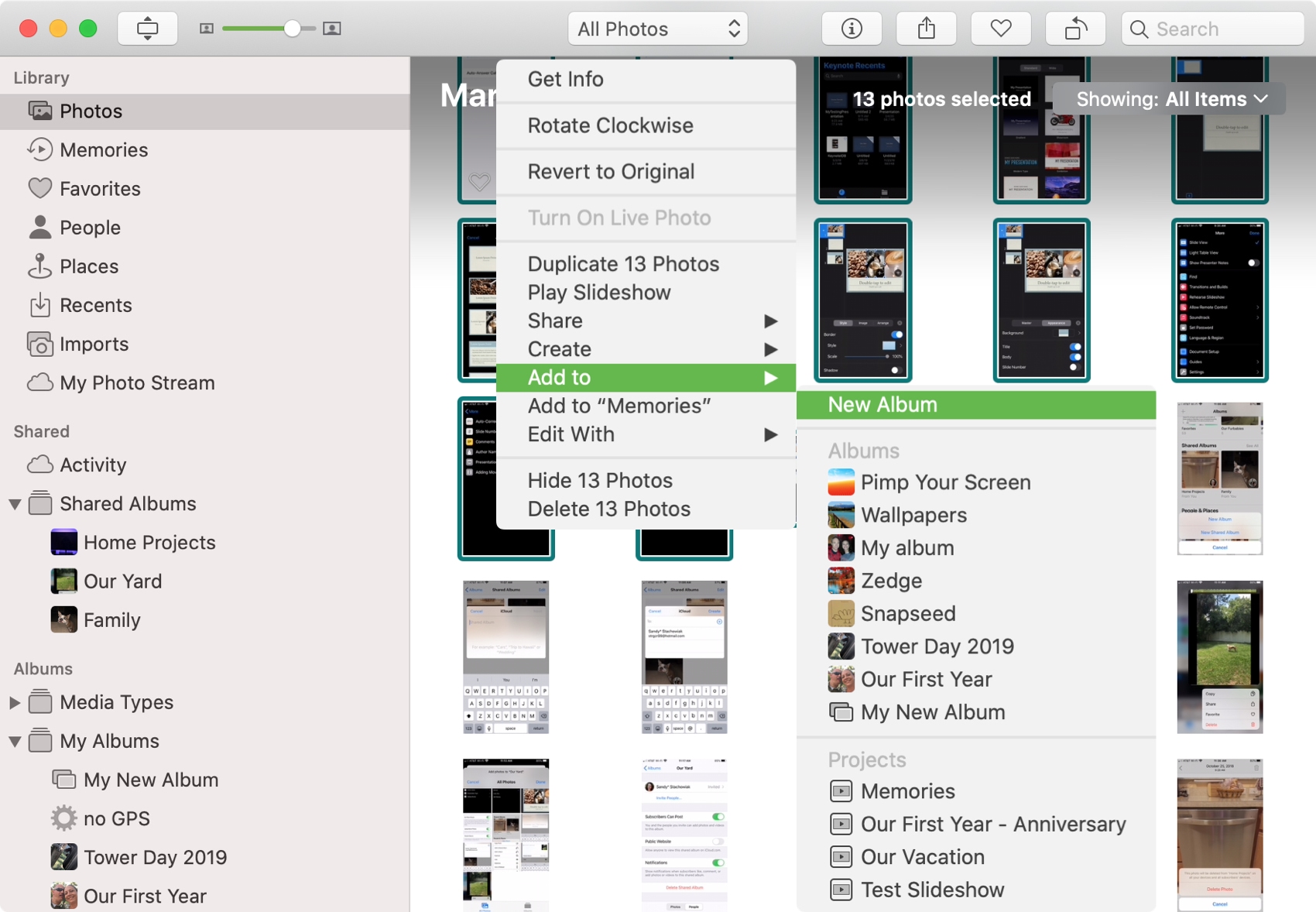
Add photos to an album
Adding photos to an album you create is easy and you have a couple of ways to do that as well.
- Drag photos from the main screen to the album in the sidebar.
- Right-click, move your cursor to Add To, and pick the album.
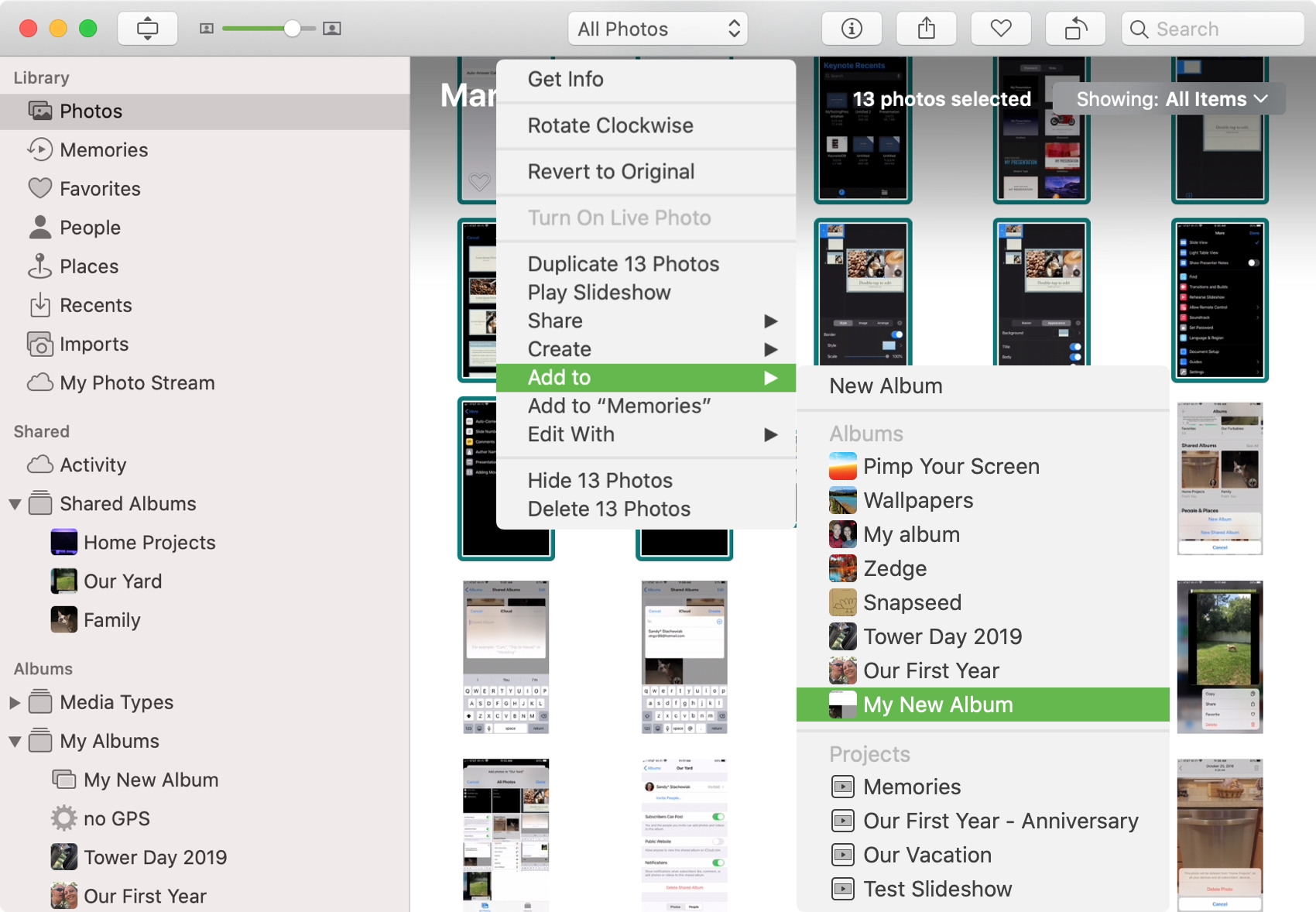
Remove photos from an album
You can remove photos from albums without deleting the pictures completely. Go to the album, select your photo, and do one of the following.
- Right-click and pick Remove [X] Photos from Album.
- Click Image > Remove [X] Photos from Album from the menu bar.
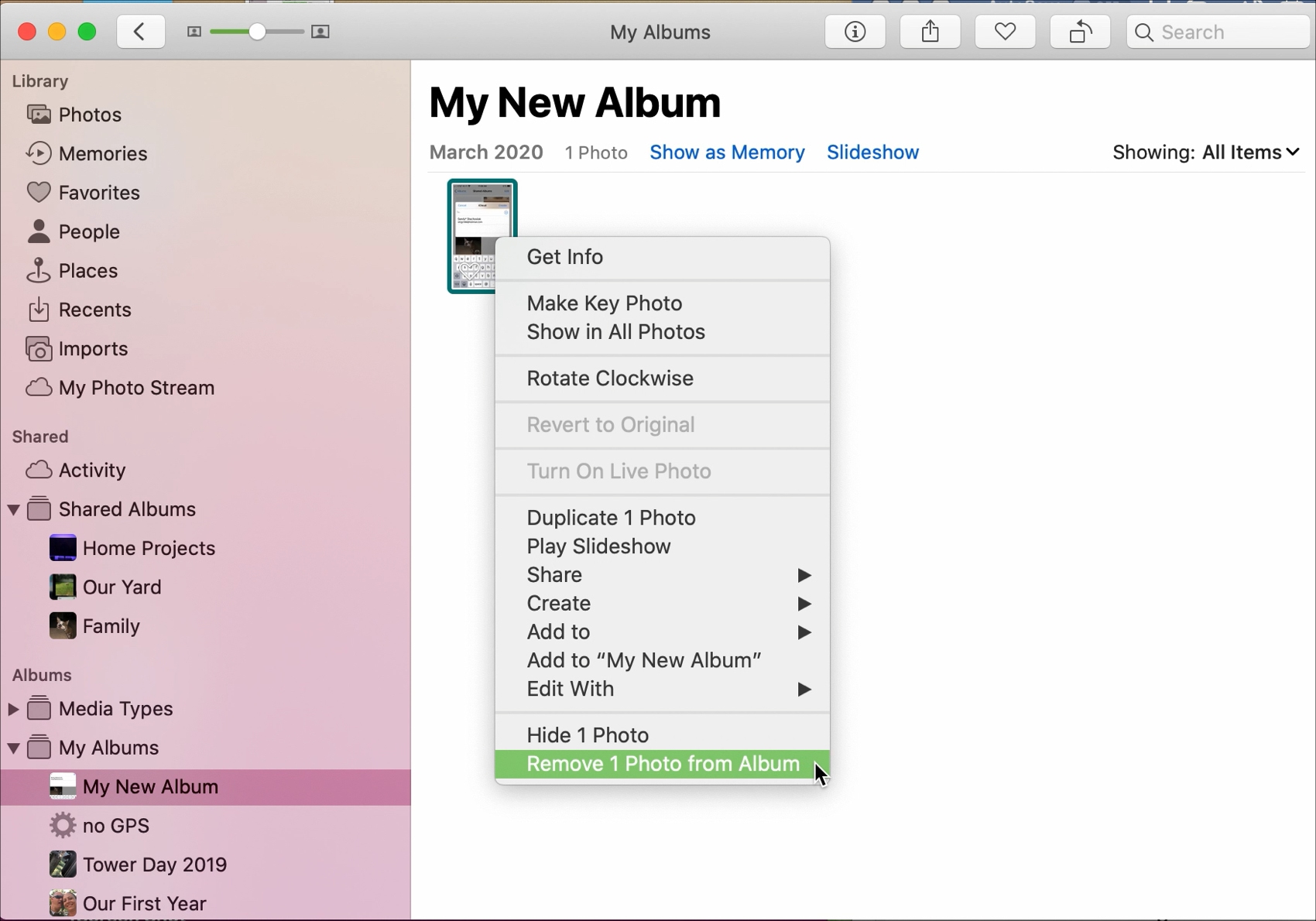
Rearrange, rename, or delete albums
If you want to change the order of your albums in the sidebar, you can simply select one and then drag and drop it into its new spot.
To rename or delete an album, right-click and select an option.
Wrapping it up
Working with albums in Photos on your Mac is easy and a great way to keep your pictures organized. Even though the app offers a useful search feature, using albums can help you find groups of photos at once.
Are you going to create an album or two on your Mac?
How To Create An Album In Photos On Mac
Source: https://www.idownloadblog.com/2020/03/11/manage-create-photo-album-mac/
Posted by: robertsonbeirch1984.blogspot.com

0 Response to "How To Create An Album In Photos On Mac"
Post a Comment